こんにちは⭐︎ヨコタイムのあゆみです(*゚v゚*)
今日は息子が毎日のように見ているディズニープラスをテレビで見る方法を記録に残したいと思います♪
我が家のパナソニックテレビはYouTubeやHuluのアプリが入っているのでテレビで見ることができます。
しかし、ディスニープラスはTVにアプリが入っていなく、テレビで見ることができませんでした(T . T)
でもスマホで子供に見せることに抵抗があったので、テレビで見る方法を色々模索した結果、クロームキャストを購入することになりました!!
これからクロームキャストを購入する予定のある方、自宅にWi-Fi環境があってディズニープラスや他の動画などを自宅のテレビで楽しみたい方の参考になる記事かなと思います!
Chromecast(クロームキャスト)とは?
テレビのHDMI端子に接続して使用するGoogle製のメディアストリーミングデバイスです。
スマホで見ていたコンテンツをテレビの大画面でも楽しめるようになります!
私が購入した商品がコチラ!!
Chromecast(クロームキャスト)でできること
クロームキャストでできることは?
●YoutubeやHulu、Netflix、Disney+などの動画配信サービスをテレビの大画面に映して楽しむことができる。
●iphoneで撮った写真を大画面に映して家族や友人などと楽しむことができる。
スマートフォンがリモコンの代わりになるのでとても便利です!
セットアップに必要なもの
●クロームキャスト本体
●グーグルホームアプリ
●HDMI入力ができるテレビ
●インターネット回線(wi-fi)
Chromecast(クロームキャスト)の設定方法
デバイスをテレビに差し込む
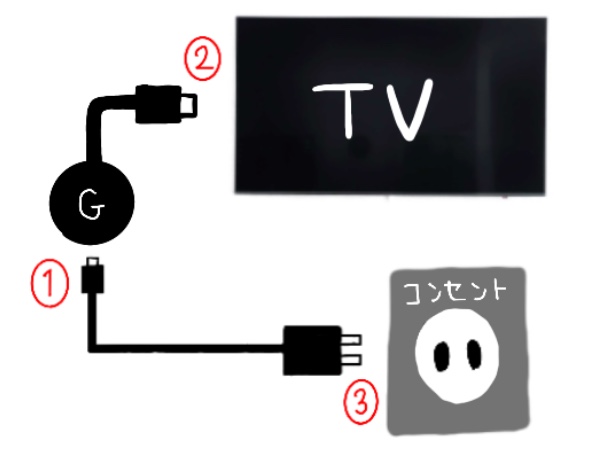
①電源ケーブルをクロームキャスト本体に差し込む
②クロームキャスト本体をTVのHDMI端子の受け口に差し込む
③電源ケーブルをコンセントに差し込む
Google Homeアプリをダウンロードして設定する
(1)App storeもしくはPlayストアからGoogle Homeアプリをダウンロードします。

(2)アプリを起動
(3)使用するgoogleアカウントを選択し「OK」をタップ。
(4)「新しいデバイスの設定」をタップ
(5)家のニックネームと住所を入力
(6)chromecastが見つかり、このデバイスをセットアップしますかと表示されたら「次へ」をタップ。
(7)ディスプレイに表示されているコードと同じですか?とコードが表示されるので、テレビに表示されているコードと一致しているか確認する。(テレビの入力切り替えはHDMIを選ぶ)
(8)一致していれば「はい」をタップ。
(9)chromecastの改善にご協力くださいと表示されたら「有効にする」をタップ。
(10)このデバイスを使う場所を選択する。
(11)Wi-fiに接続する。
(12)セットアップが完了したら「続行」をタップ。
(13)「チュートリアルのスキップ」をタップ。
(14)「チュートリアルを終了」をタップ。
これでセットアップが完了です。
【Disney+】ディズニープラスをテレビで見てみよう!
手順は簡単です♪
①まずはスマホのアプリをタップ!

②観たい動画をタップします。
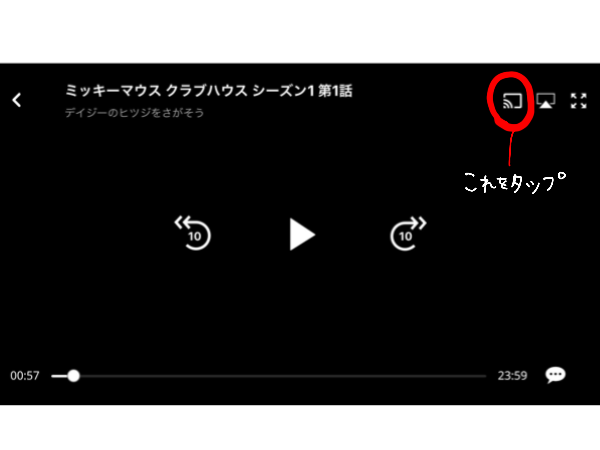
③画像の赤丸部分をタップ!
テレビの方にキャストされ見る事ができます!!
YoutubeやHulu、Netflix、iPhone の写真を見る場合も同じです⭐︎
おわりに
デメリットとしてはwi-fiの調子が悪い時に動画が少し止まってしまったりすることがあります。
でもテレビで見れるようになって家族みんなで楽しめるようになったので毎日活用してます♪
Disney+で息子の大好きな動画は
ミッキーマウスケツール
ですヽ(o゚∀゚o)ノ
ぜひ参考にしてみてください♪
